In this tutorial, I will show you how to create your own transition similar to the one in Social Pack Template.
We will use Apple’s Motion software to create the transition.


In this tutorial, I will show you how to create your own transition similar to the one in Social Pack Template.
We will use Apple’s Motion software to create the transition.
You must be logged in to post a comment.
“Deyson is an expert when it comes to Final Cut Pro & Motion and always adds value to the Final Cut community.”

Leno Porto
Founder & CEO at LenoFX.com
“High-quality templates that let you add motion elements to your projects quickly and effortlessly.”

Apple, Inc.
From Apple’s Final Cut Pro Resource Page
“Deyson runs Motion Master Templates with a level of professionalism and integrity that is unsurpassed in the industry.”

Bret Williams
Founder & CEO at BretFX.com
Many professionals have saved money, time, and effort and have wowed their clients, here is what they have to say about Motion Master Templates.

"Motion Master Templates has been a lifesaver for my business."
Judy Smith Bogad -
Owner of Sequel Images

"Motion Master Templates have been in my library for years and you continue to make the best!!!"
Monica Bayarri - CEO Mev Studios / Digital Agency
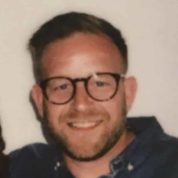
"Every editing option is extremely well-thought to make it easy for you to find and work with."
Jonas Lantz Hansen - Film editor for Soccer Clubs

"Service has been great! You definitely care about your customers, great job! Thanks again for all that you do."
PHILLIP RAYNES - Instructional Designer / Documentation Specialist

“I love your work and use what I already have a lot. Thank you very much for all you’ve done.”
BRYAN CAMERON - Video Editor
Thank you. This is a well-done, detailed instructional video on some of the elements of Motion.
Thank you, Martin, for your kind words! 🙂 Have an amazing day! 🙂
1k karma points goes to Deyson Ortiz, thanks for knowledges sharing!
You are very welcome! I am happy you like it! 🙂
I have the Ripple Training tutorials on Motion and they are terrific but I think watching yours should be a prerequisite. I’m not sure how you did it but now I understand everything Mark Spencer was trying to teach me. I’m also very happy you left in your mistakes. They answered some of my questions about, is this a bug or do I need a new video card.
Wow. Thank you for your kind words. Mark is a huge inspiration to me, so putting my name in the same sentence with his is a huge honor. 🙂
I like the idea of mistakes, Nick Campbell, which does amazing C4D and AE tutorials, leaves in all his mistakes and it makes me think “Hey, they make mistakes too” . 🙂
I am very happy you like and I plan to create more. Thank you and have an amazing day! 🙂
Thanks for the fantastic lessons!
It really got my mind open for the possibilities in rigging.
Hello, Patrick! I am very happy you like it! Opening your mind is great. There are tons of possibilities. Have fun! 🙂
Deyson, When I try to import the twiiter logo into Motion it dose not come in as the logo. Either nothing happens or just the web address comes into the project.
and for that matter how do you get any logo’s into the text box?
Hello Tom, You should not need to import a logo. First, you will need to install the FontAwesome Font and then use the Cheat Sheet from their website to grab the twitter code. You will then need to paste that code in the text area for the twitter logo to appear. You can see more details on how to use the Font Awesome font at 10:00 into part 1 of the tutorial video. If you still have questions, please share a screenshot and I can guide you better from where you are. Thank you for your valuable time and have an amazing day! 🙂
Hi Deyson,
Great tutorials and freebis thank you very much for sharing that. One question instead of the text/font Twitter logo can a normal png (with duplicates to get a more 3D look) be used as well to create that ? Would love to make something similar with a color soccer club logo.
Regards and greetings from Frankfurt
Tobias
Hello, Tobias! Thank you so much for the kind words! You can use anything you want instead of the font or text. What I would do is create a new group and add an image or a drop zone. With a drop zone, you could add any image you want from inside of FCPX. This would make a great idea for a new tutorial! 🙂